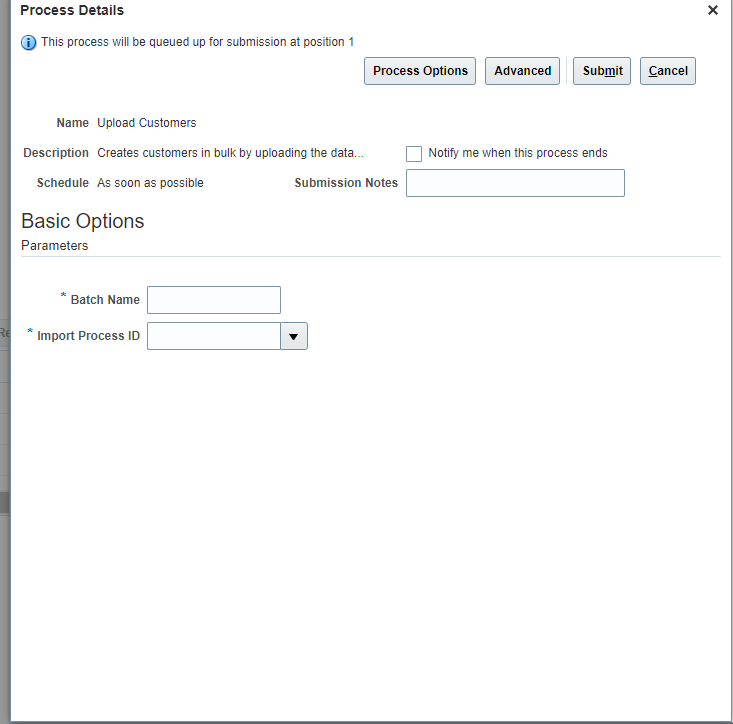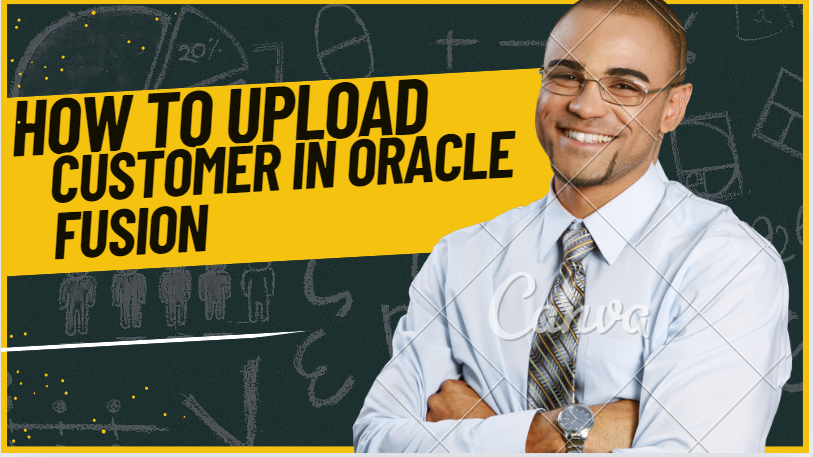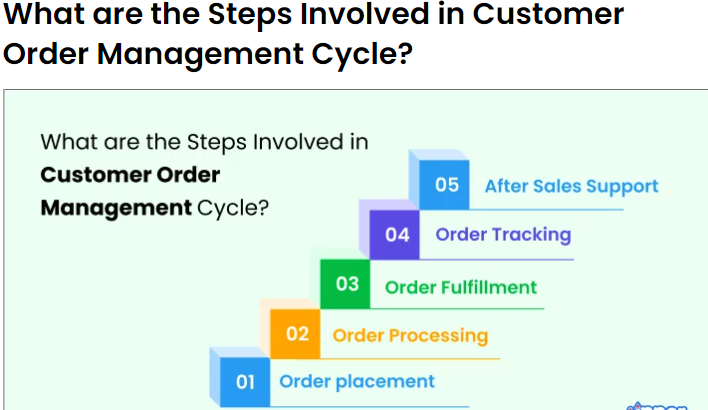
Steps to Create Customer
Setup: Financials
Revenue Management: Create Customer
After click on create customer and then fill up required fields such as customer type, name, account address set, account established date
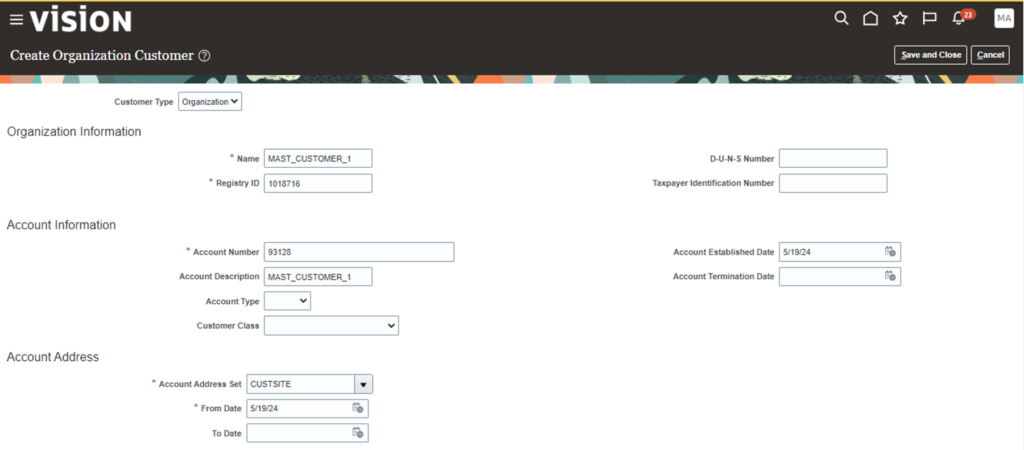
On the Address section, fill up the fields such as Site Name and the appropriate Address.
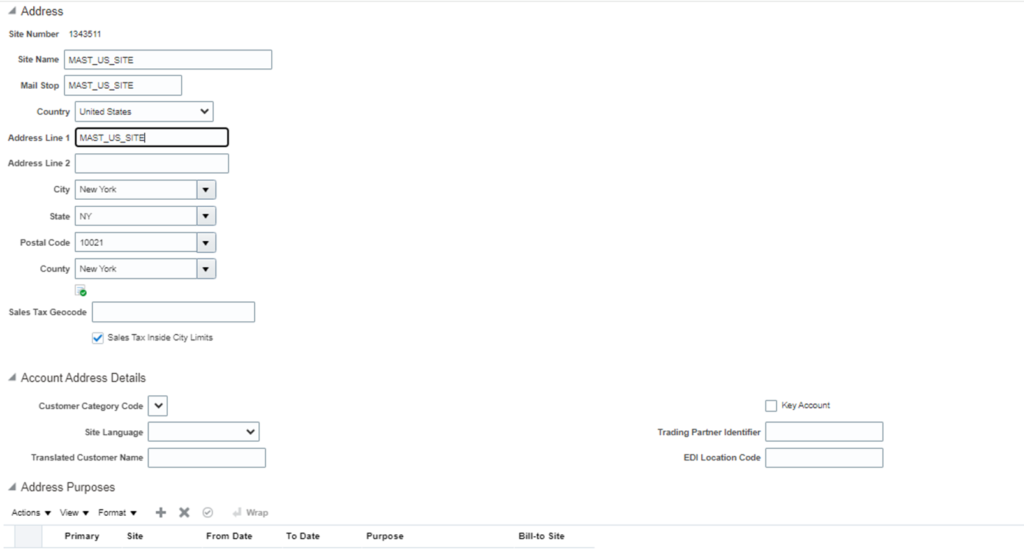
On the Address Purpose section, make sure to add the “Bill To” and “Ship To” purpose as these are the two most important purpose of a Customer Site.
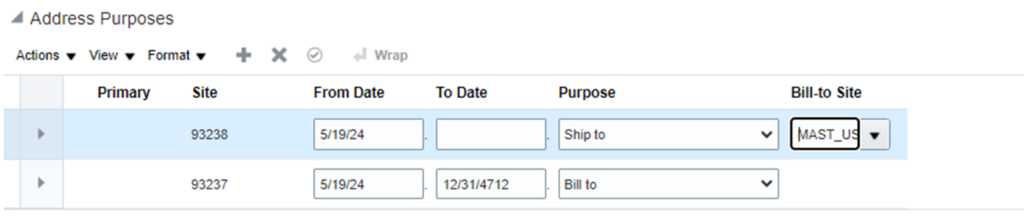
Click on “Save and Close” to save your work
Setup: Financials
Revenue Management: Manage Customers
Search with organization name –>MAST_CUSTOMER_1
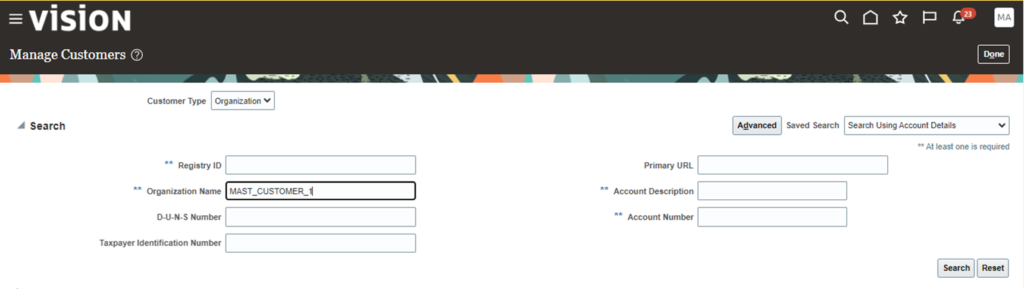
Continue….
And then click on Site Number (1343511) (This is my site number, your site number will be different)
After click on site number and then go to Extreme downward on the same page
And then click on + symbol ( Extreme right Downward)
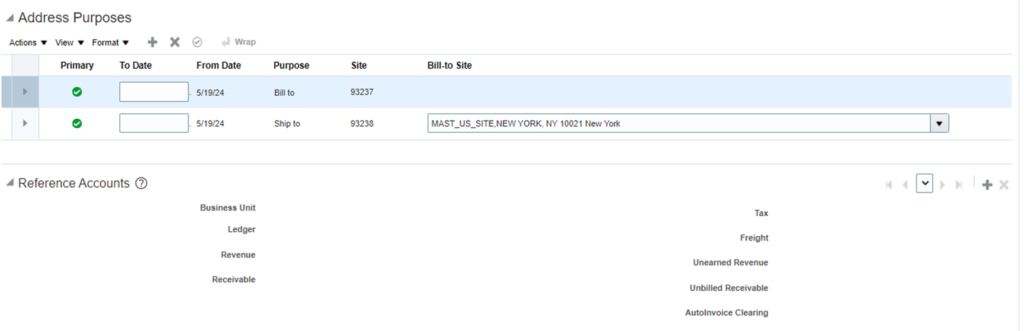
Continue……
And then click on + symbol

Continue…
And then click on OK button
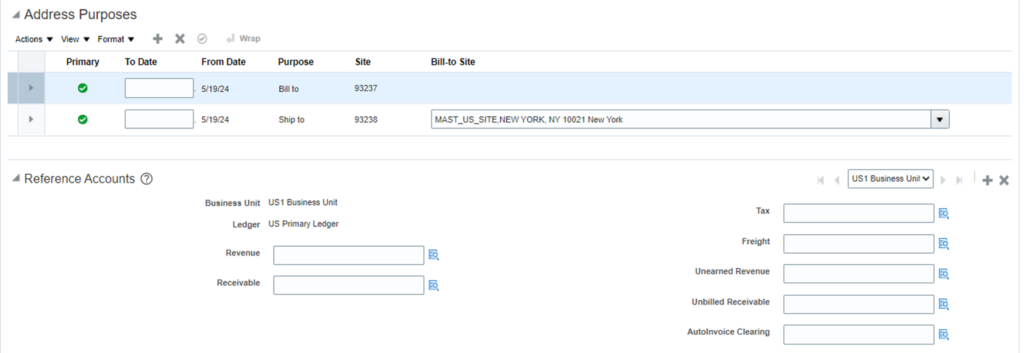
And then click on Save –> Save and close –> Done
Result of Create Customer (Order Management )
Customer –> MAST_CUSTOMER_1
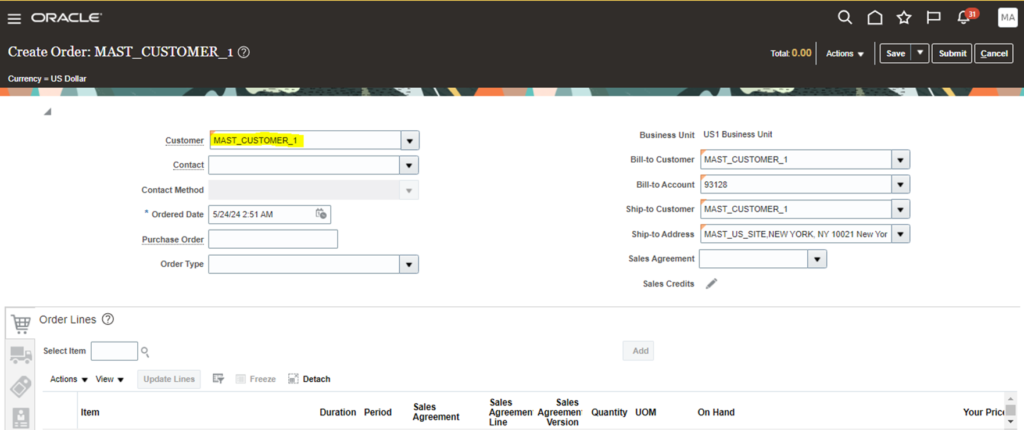
How to Load Customers in Spreadsheet
Navigate to Receivable> Billing
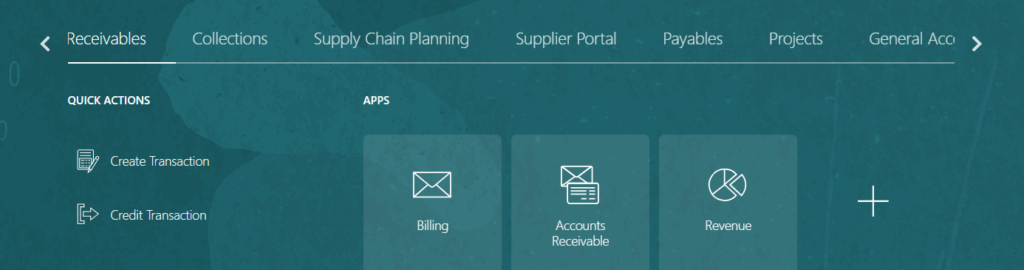
In Billing Dashboard navigate to Task Panel.
Select Upload customer with Spreadsheet
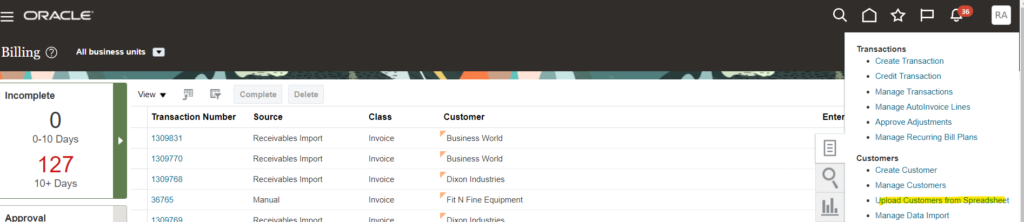
download the Customer spredsheet template
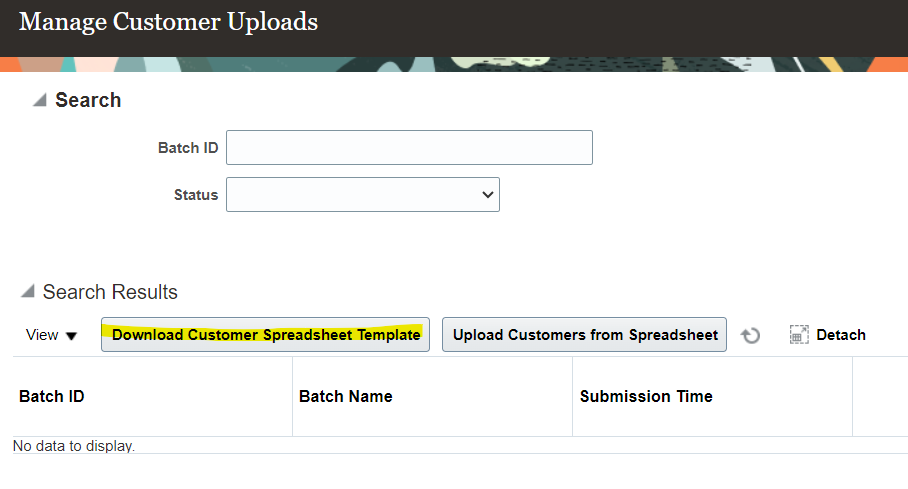
Open the Spreadsheet template and prepare the data for the customer
How to Upload customer through FBDI template
Download the FBDI template from Oracle Portal
Please click this link to get the FBDI template for customer upload
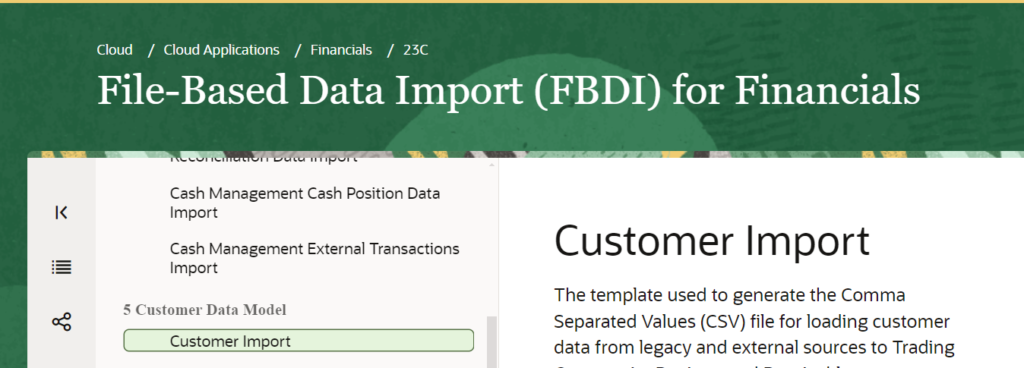
Download the FBDI template
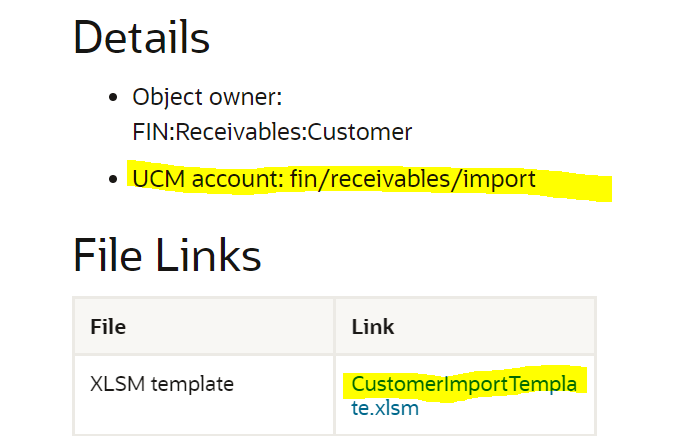
Prepare the data for customer template and convert to CSV file
Upload the data to UCM directory -staging table in Oracle Fusion
Navigate to Tools>File Import Export
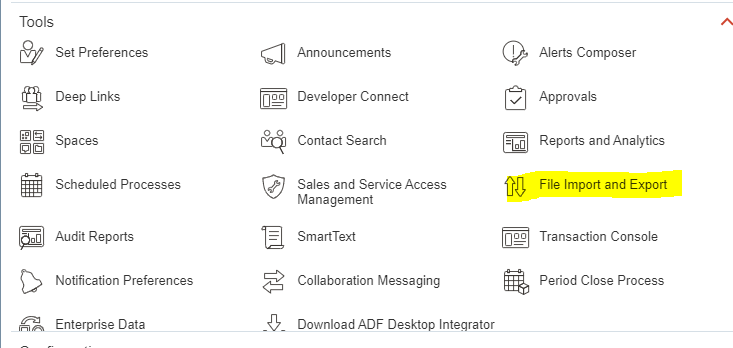
Select the UCM directory as Fin>Receivables>Import
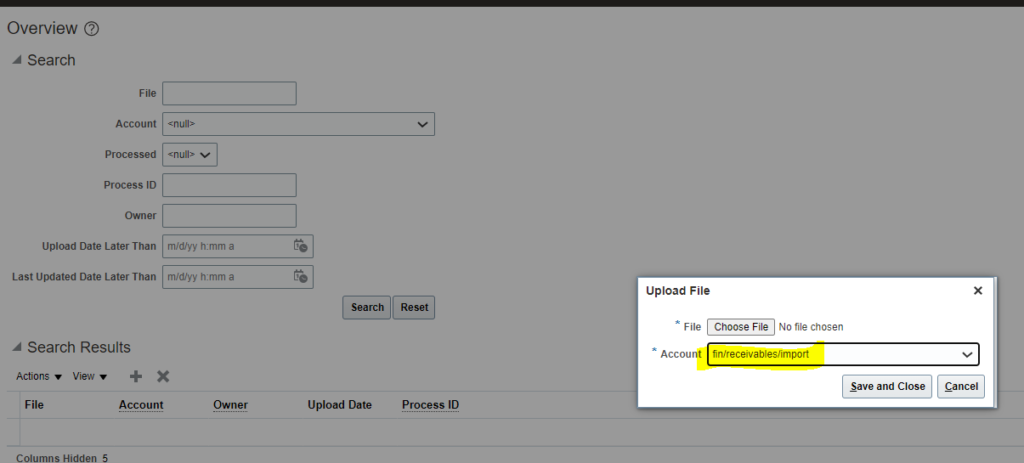
Stage the Customer upload CSV file to this directory
Then run the Load Interface file for Import -Interface program to move the data to Interface
Navigate to Tools> Schedule Process
Select the Import process as- Upload Customer
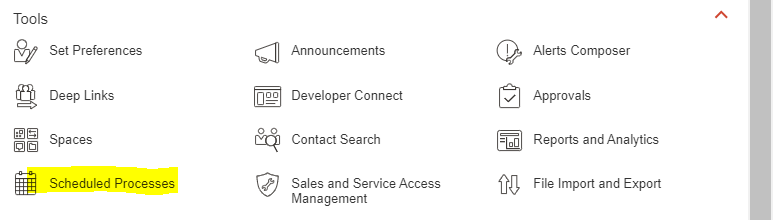
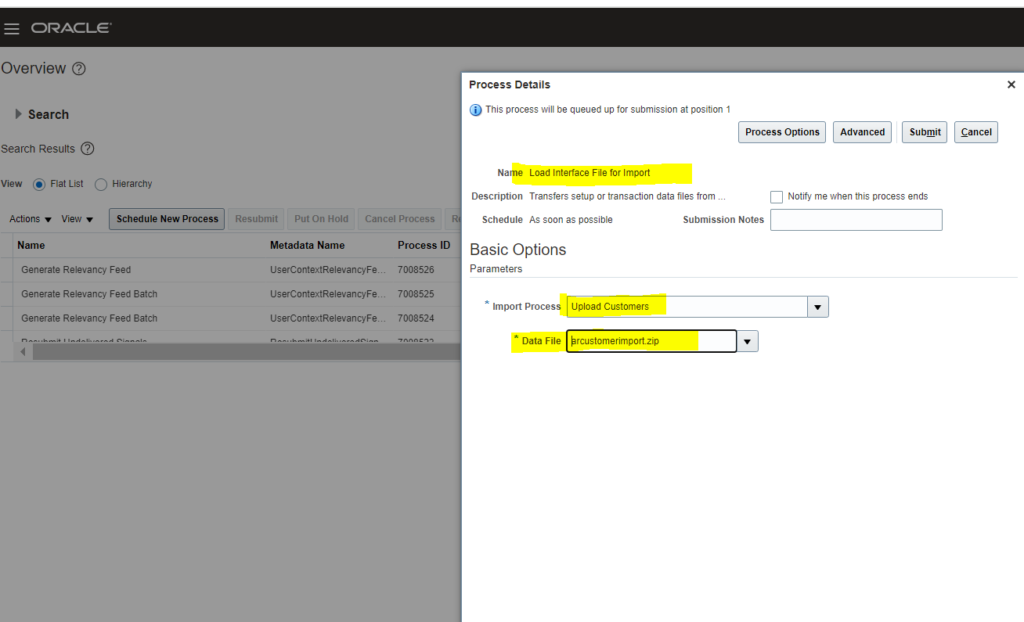
Once the data uploaded to Interface successfully run the Base program -Upload customer
Provide a Batch name and select the Import Process id